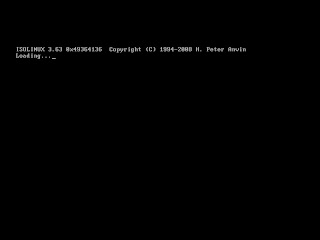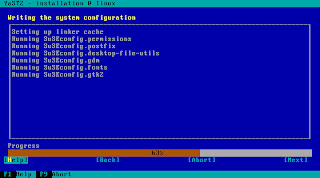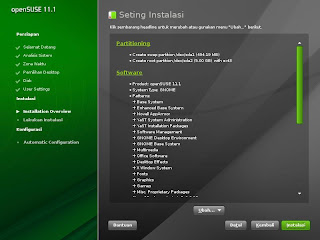AVG Internet Security akan memberikan perlindungan yang aman untuk anda ketika menjelajahi, menelusuri, mengunduh, bertransaksi perbankan, dan berbelanja online dengan aman. Dan melindungi komputer anda dari serangan-serangan seperti virus, spyware, adware dan trojan
AVG Internet Security akan memberikan perlindungan yang aman untuk anda ketika menjelajahi, menelusuri, mengunduh, bertransaksi perbankan, dan berbelanja online dengan aman. Dan melindungi komputer anda dari serangan-serangan seperti virus, spyware, adware dan trojan Dengan AVG Internet Security, Anda senantiasa mendapatkan pengalaman online secara aman. Dengan beberapa lapis perlindungan dari Internet Security, Anda tidak perlu cemas dengan pencurian identitas, spam, atau virus. Dan ini bahkan mencegah Anda secara tidak sengaja mengunjungi situs berbahaya.
Keamanan yang lebih cepat dan lebih cerdas ini tidak akan memperlambat komputer Anda
- Bertransaksi perbankan dan berbelanja online dengan aman tanpa takut akan pencurian identitas berkat teknologi Perlindungan Identitas baru dari AVG
- Menjelajahi dan menelusuri dengan rasa yakin, dengan LinkScanner® memeriksa halaman web di saat yang paling menentukan – tepat sebelum Anda mengklik tautan itu
- Bertukar foto dan file lainnya dengan teman melalui IM dan jaringan sosial, aman dari risiko infeksi virus yang tak disengaja
- Mengunduh musik dan aplikasi dengan aman
- Menjaga kotak masuk Anda tetap bersih dari phisher, scammer, dan spammer sehingga Anda dapat fokus pada penggunaan email agar tetap terhubung dengan teman dan keluarga
- Nikmati performa pemindaian berkecepatan tinggi yang konsisten dengan pemindai virus modern yang BARU dari kami
license :
8MEH-RXYFD-JUV72-8922R-FTBZ6-QEMBR-ACED
8MEH-RAJC2-O3P77-KRRQA-H3SLN-REMBR-ACED
8MEH-RXYFD-JUV72-8922R-FTBZ6-QEMBR-ACED










 .
.